- 24 May 2024
- 2 Minutes to read
-
Print
-
PDF
Configure the system - Network LAN connections
- Updated on 24 May 2024
- 2 Minutes to read
-
Print
-
PDF
The Micnode Touch Paging station is connected to the network via a standard ethernet cable. This network consists of:
- Q-Sys Core
- Windows-based computer for Q-Sys designer network setup, not required for runtime operation,
- Gigabit Ethernet Switch with PoE ports.
Note: In factory settings Micnode is configured to obtain IP addresses automatically from a DHCP server.
Network overview:
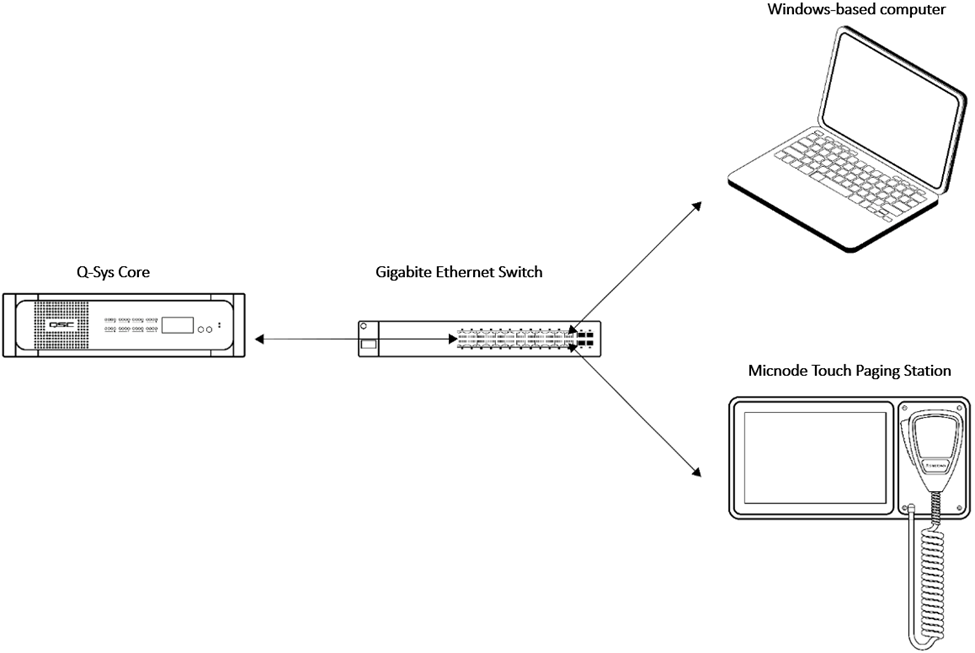
| A) Network settings in Micnode Once the network is connected, network settings are defined in the paging station’s network settings section. First you will need to login and then select the Network settings:
| 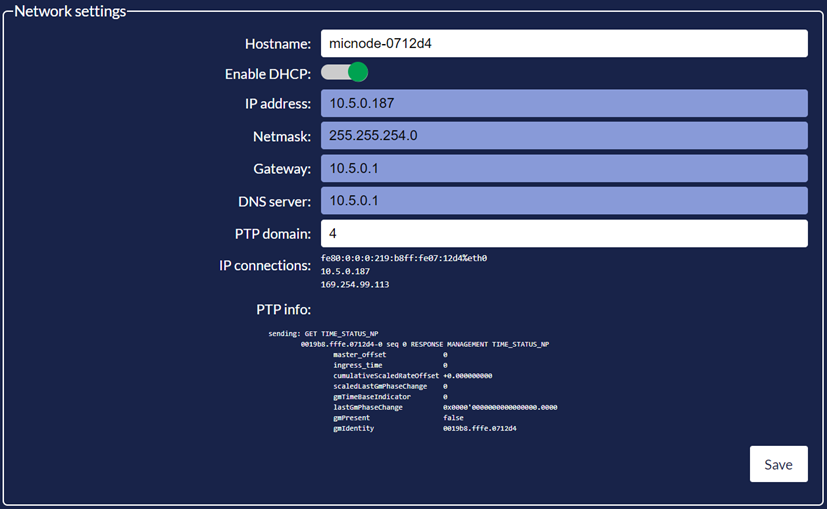 |
| B) Qsys settings The Micnode Touch Paging Station settings configure the Q-Sys relevant information as:
| 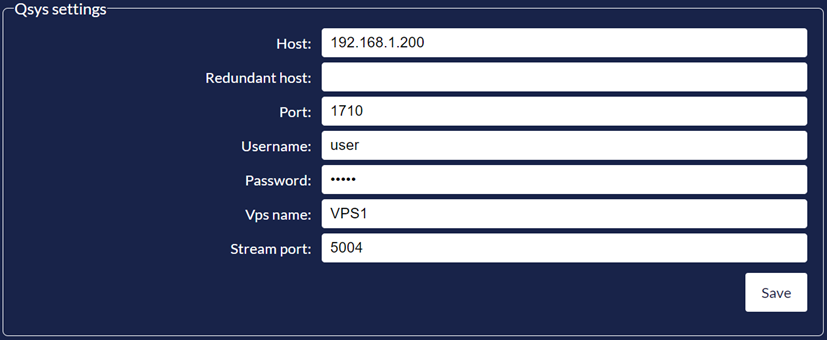 |
| C) Configuration in Q-Sys Designer The Micnode Touch Paging Station needs to be configured in Q-Sys Designer and connected to a PA router and, therefore, the following configuration is required to be set up in Q-Sys Designer:
| 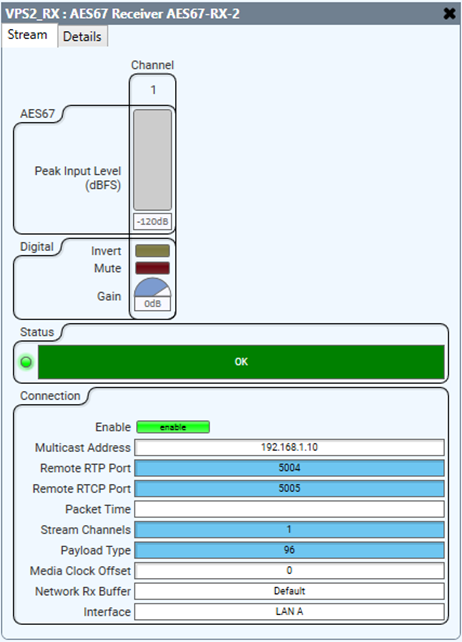 |
D) Q-Sys - Configure the receiver:
|  |
| E) Q-Sys Design properties PTPv2 Domain needs to be set to the same values as the Micnode Touch Paging Station; Settings > Qsys Settings > PTP domain. |  |
| F) External application settings Insert the URL to the app that is to be displayed on the paging station screen as UI. Confirm the URL by tapping the ‘Save’ button. |  |

