- 25 Jun 2023
- 1 Minute to read
- Print
- PDF
Create an embedded media PLAYLIST
- Updated on 25 Jun 2023
- 1 Minute to read
- Print
- PDF
In this tutorial, we will show you how to create and use embedded media playlists which can be used for an image slideshow as in our example below.
Use any media type for your playlist - images, video. Your playlist can be either full screen or only on a specific part of the screen. This type of playlist will be running on your displays always, no schedule can be set. If you wish to set a schedule for your playlist, use our advanced scheduling content feature describe the tutorial Date & Time driven playback - SCHEDULER.
- Media library item,
- Media playlist
Sample screens:
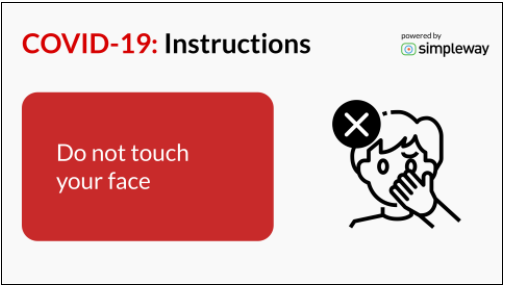
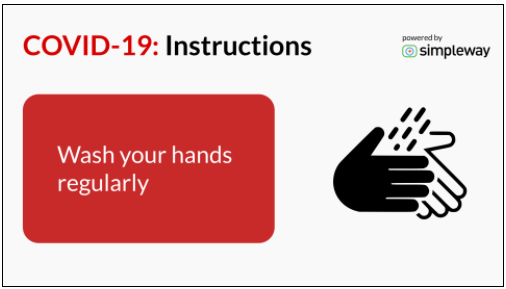
TUTORIAL STEPS:
| A) Design new content in the Templates tab - see how to do this in the previous Create basic STATIC content tutorial. | |
B) We will start by adding the Media Library element to our canvas. After the element is added, we can select existing media from the Media Library or add new media to our Media Library.
| .JPG) |
| Option 1: Choose existing media from the Media library. | .JPG) |
| Option 2: Upload a new media file to the library and use it in our new template. Download COVID-19 Face image Download COVID-19 Hands image | .JPG) |
C) Create a Media playlist composed of images or videos on your template and set the display duration of each playlist item.
Note: See that in our sample above, the image is full screen with the same resolution as the content template (optimal situation). Therefore, the element's position on the template desktop is the top left corner (X:0, Y:0). | .JPG) |
| D) Preview the content template. If you have selected a transition effect, it will be displayed in the preview.
| .JPG) |
| E) Click on the Save & Publish button in the lower right-hand corner when your content design is final. Now it is ready to be assigned and shown on your display/s. | .JPG) |

