Add a playlist to a template
- 27 Sep 2023
- 1 Minute to read
- Print
- PDF
Add a playlist to a template
- Updated on 27 Sep 2023
- 1 Minute to read
- Print
- PDF
Article summary
Did you find this summary helpful?
Thank you for your feedback!
Now that you know how to create a playlist, we will teach you in this tutorial, how to add playlists to templates.
Use cases for your playlists:
- Noticeboard - add to your playlists templates, images which will inform about upcoming events, new employees, recognize people, important facts, challenge of the week etc. It is up to you whether you prefer to add/change images when you update the playlist or refer templates which you can easily modify and even can be modifyed by different users.
- Other use case could be to use only part of your canvas as playlist and show as a playlist images of dishes.
Topics covered:
Templates tab - Designer:
- Playlist feature
Sample screens:
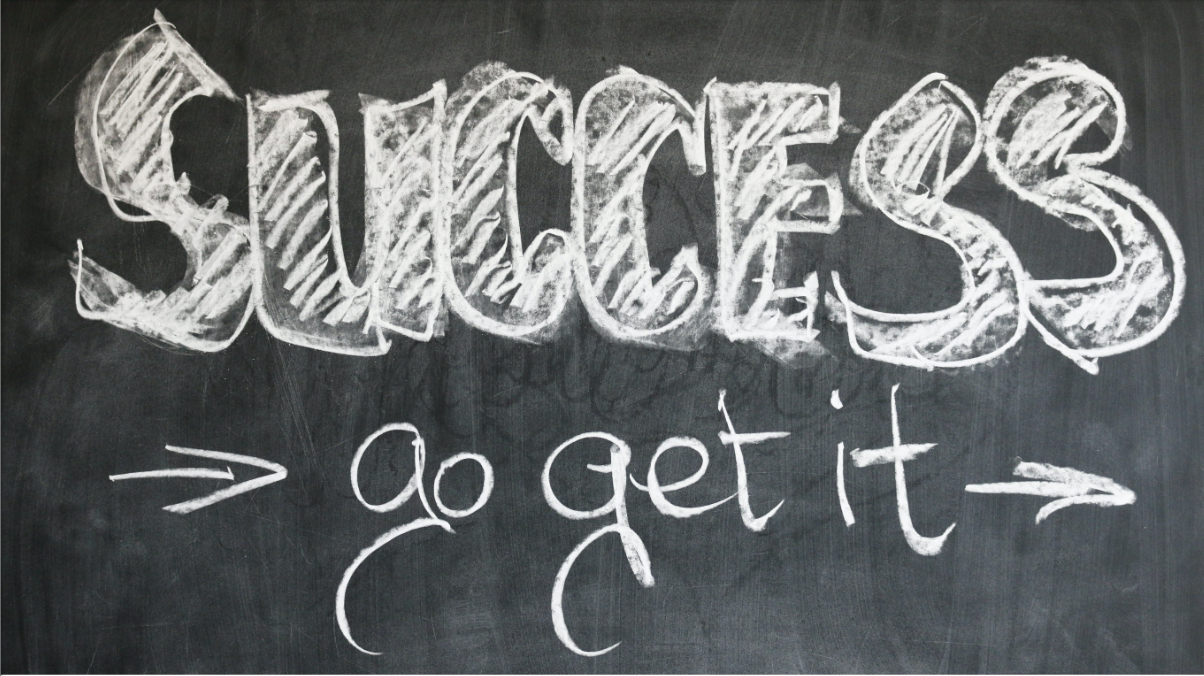


TUTORIAL STEPS:
| Prerequisite: Create a playlist on the Playlist tab - see tutorial Create a PLAYLIST and create a template on the Templates tab - see how to do this in the previous Create basic STATIC content tutorial. |  |
B) Template designer - Add the Playlist frame
| .JPG) |
C) Reposition the Playlist frame
Note: You can change the playlist by clicking the button in the Playlist frame section of the sidebar. | .JPG) |
| D) Click on the Save & Publish button in the lower right-hand corner when your template is final. Now it is ready to be assigned and shown on your display. | .JPG) |
Was this article helpful?

