- 15 May 2025
- 2 Minutes to read
- Print
- PDF
Q-SYS Ecosystem Integration
- Updated on 15 May 2025
- 2 Minutes to read
- Print
- PDF
In the previous chapter you connected your micnode2 microphone station to the network via a standard ethernet cable. To add your new device tothe Q-SYS audio network, it should consist of:
- Q-SYS Core and further Q-SYS peripherals,
- Windows-based computer for Q-Sys designer network setup, not required for runtime operation,
- Gigabit Ethernet Switch with PoE ports.
Network overview:
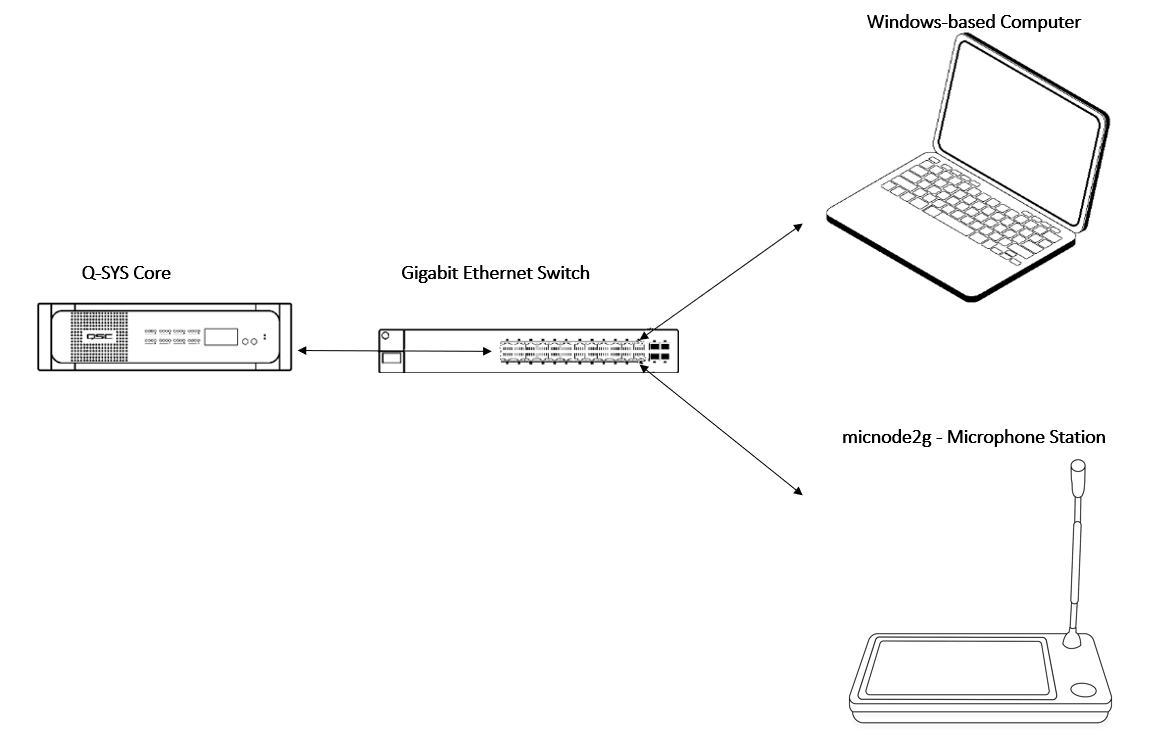 NOTE: Q-SYS designer version 9.10.0 pictures used in this manual are for illustration purposes only.
NOTE: Q-SYS designer version 9.10.0 pictures used in this manual are for illustration purposes only.
To make your mic station operable within the Q-SYS ecosystem, follow the steps which are described in more detail in the chapters below:
- Download Q-SYS plugin for micnode2,
- Configure the plugin in Q-SYS designer,
- Set up streams,
- Configuration of user interface:
- Using an external application webpage,
- Using the built-in paging dashboard or
- Using Q-SYS UCI.
Q-SYS Plugin - Download & Configuration
To configure the micnode2 microphone station, you will need to install the respective plugin for Q-SYS designer so that you can then set up the device’s properties and connection within your audio installation.
IMPORTANT: Configuration from the Q-SYS designer is auto populated to the nnounce configuration UI and thus your micnode 2 device.
1. The nnounce micnode2 plugin for Q-SYS designer can be obtained from:
- Q-SYS designer Asset Manager,
- nnounce webpage in the Download center.
2. The downloaded file with the plugin needs to be placed on your computer in the folder: C:\Users\username\Documents\QSC\Q-Sys Designer\Plugins and unpacked.
3 Open your Q-SYS designer.
4. Find the micnode2 plugin in the right panel below and drag and drop it into your design. 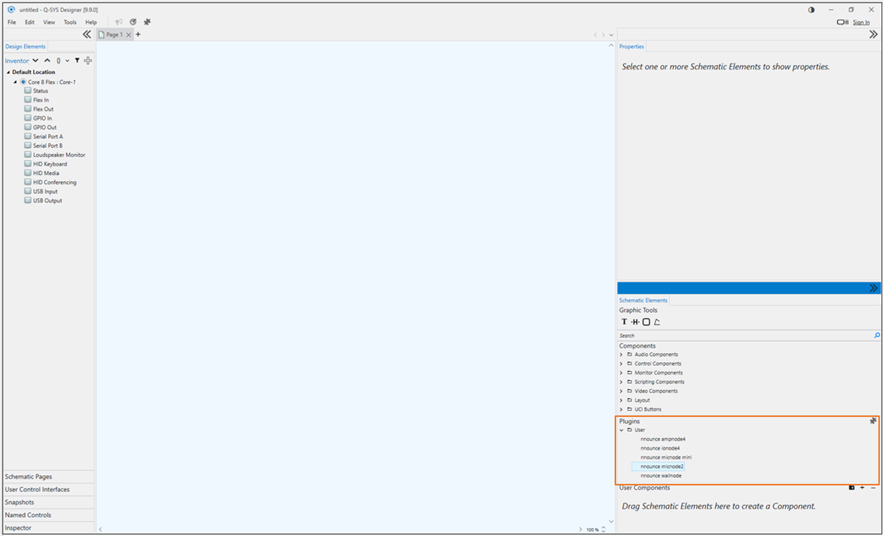
Plugin: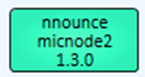
5. Setup the properties of your micnode2 microphone station.
NOTE: Properties are opened by simple click on the micnode2 item in the right-hand panel.
- Model - select the option Gooseneck
- Zone Group Count - define the number of paging zones for the mic station.
- Configuration Mode– select stream configuration mode:
- Basic – default micnode2 design is applied and stream configuration is predefined for you. NOTE: An existing default configuration is not overwritten.
- Advanced – manual design and steam configuration. Streams Net Tx and Net Rx channel numbering needs to be correct according to conventions applied. Default design is applied when no other design is created.
- Touchscreen application – set the UI type for the microphone station.
- Unit Id – number your device, it is important to assign a unique number, we recommend ascending numbering of your microphone stations. IMPORTANT: The number is further used for stream configuration.
- Show Debug – set level of debug mode
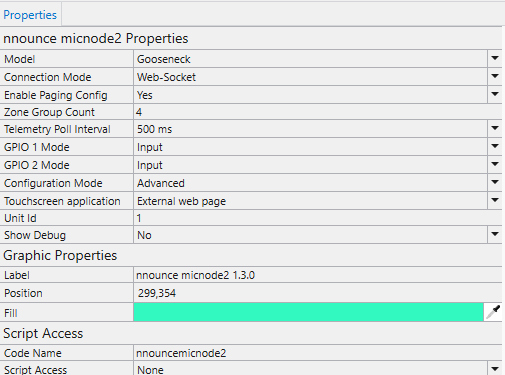
NOTE: Connection Mode will be selected based on Q-SYS version. In older versions TCP socket needs to be manually selected. Web-Socket with encryption is supported since Q-SYS version 9.8.
IMPORTANT:
- In case there is no device to connect, use the plugin Connection Mode TCP socket mode to prevent QSC-core freeze (versions 9.10.2 and 9.13).
- The recommended version of Q-SYS for redundant deployment is 9.10.2.
- For version 9.13 port 1710 is not working.
6. Create your design in Q-SYS or add the micnode2 to your existing audio configuration. Make sure that your design is disconnected for this step.
7. Save to core & Run, after that open the micnode2 plugin detail and set Host/IP of the micnode2 device.
NOTE: For secured Web-Socket connection it is required to use domain name of the device.
IMPORTANT: Use the host as defined in the Connect the Device chapter above – micnode2 dash and the last six numbers of the station’s MAC address. Example: micnode2g-000000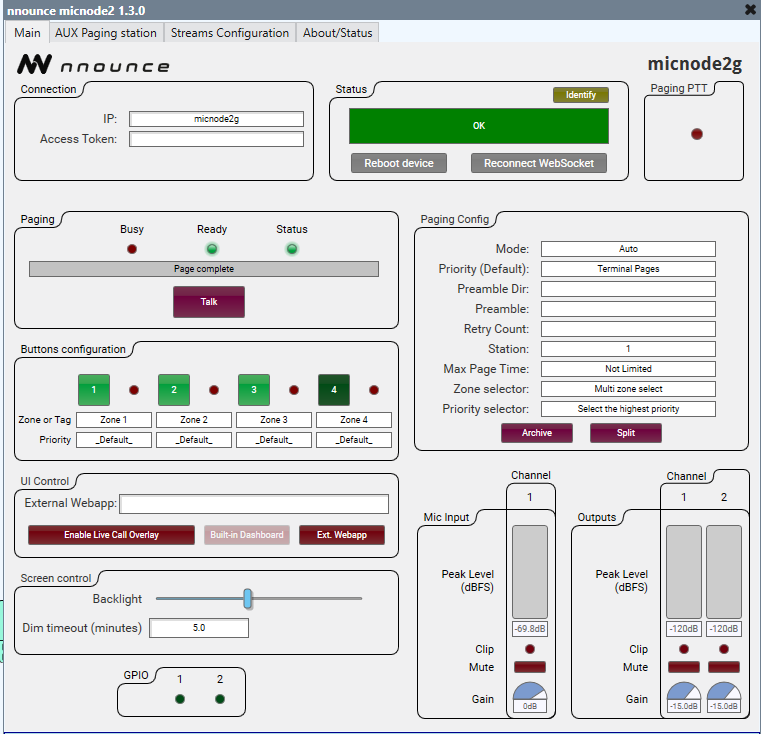
8. Upon successful connection status field should be OK.

