- 15 May 2025
- 1 Minute to read
- Print
- PDF
Connect the Device
- Updated on 15 May 2025
- 1 Minute to read
- Print
- PDF
The micnode2 device utilizes power over Ethernet, combining power supply and communication. Therefore, begin by connecting the device to your network with a LAN cable and then proceed to establish the network connection. Access the nnounce configuration UI to define the LAN setup. If you are incorporating the micnode2 station within a Q-SYS installation, you will perform further steps in the Q-SYS designer and download the micnode2 plugin. This configuration is auto populated to the nnounce ecosystem and micnode2 station and vice-versa. To complete your configuration, set up streams and define the external application or UCI you will use for paging from the station, or you can use the built-in paging dashboard.
NOTE: Use the LAN B port for a secondary connection if required.
- Connect the device with the LAN A port. NOTE: Ensure that the locking tab on the plug of the cable snaps into the RJ45 connector of the device rear panel
- Connect the device to the network, with DHCP enabled.
- Use a computer with an Internet browser and search for your micnode2 device by typing into the computer URL https://micnode2g- and the last 6 digits of the MAC address of your device, which you can find on the product sticker of your device.
- Example: https://micnode2g-000000 or https://micnode2g-00000.local

- IMPORTANT: Instead of 000000 enter the last 6 digits of the MAC address which you can find on you micnode2 device.
- NOTE: The device is using mDNS.
- Example: https://micnode2g-000000 or https://micnode2g-00000.local
- Your web-browser shows the login page of your micnode2 device.
- Follow the first login wizard to set the password for your device's admin user account:
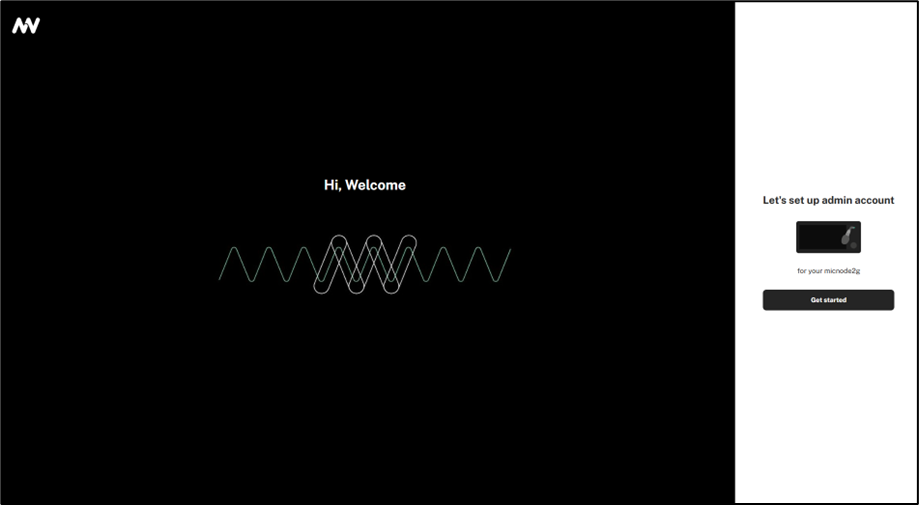
Create your first admin account and then enter these credentials to log in to your device’s nnounce configuration user interface.
Now you are able to access the configuration settings of the device and continue with interface configuration.
Note: The default login on your micnode2 device is with a PIN code. Change the login type to Sign in with username to login with the just created credentials and then create a PIN code on the Users tab for your user account.

