- 29 Sep 2025
- 2 Minutes to read
- Print
- PDF
Prayer call schedules
- Updated on 29 Sep 2025
- 2 Minutes to read
- Print
- PDF
Automate your religious announcements to be played at specific times according to time zone and location.
Configure prayer calls with a few simple clicks:
Upload the audio files for your prayers.
Chose the prayer call source you would like to follow for your prayer call schedules:
Define configuration parameters for your location/s.
Select the the audio zones for your locations where the prayers shall be played according to time zone.
Prayer call schedules are ready!
Once your religious announcements are configured, you can easily track all schedules for announcement playback in the Prayer call tab and Planned announcement tab, where they can also be modified or disabled.
Topics covered
Prayer call tab
Planned announcements tab
Queue tab (Announcement history)
TUTORIAL STEPS:
A) Prayer call tab
| |
B) Audio files of prayers
|
|
C) Click the New prayer location button. | |
D) New prayer location
| |
E) Data feed configuration
Note: Most importantly, enter the latitude and longitude of your prayer location. | |
F) Zone selection
|
|
Edit prayer location schedule
A) Reopen the earlier created prayer location by clicking on the item or using the edit option from the three-dot menu. | |
B) Schedule view | |
C) You can preview each prayer by clicking on the sound icon next to its column heading. You can also test the audio being played in the selected zones by clicking the Test audio button and then clicking the Play button. | |
D) Manual data feed update You can use the Run once button for a manual update. This button becomes available in the Data feed section after saving the new location with the completed data feed fields and reopening the newly created location.
|


.JPG)
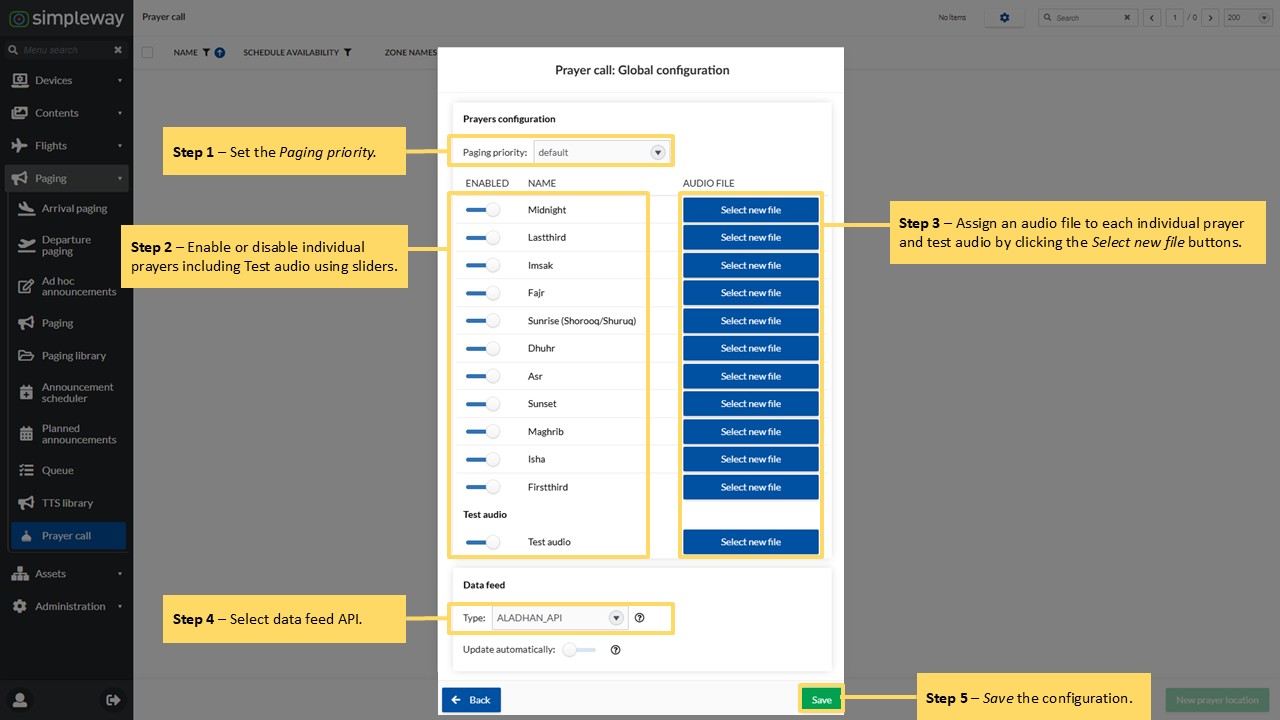 Note 1:
Note 1: .JPG)
.JPG)
.JPG)
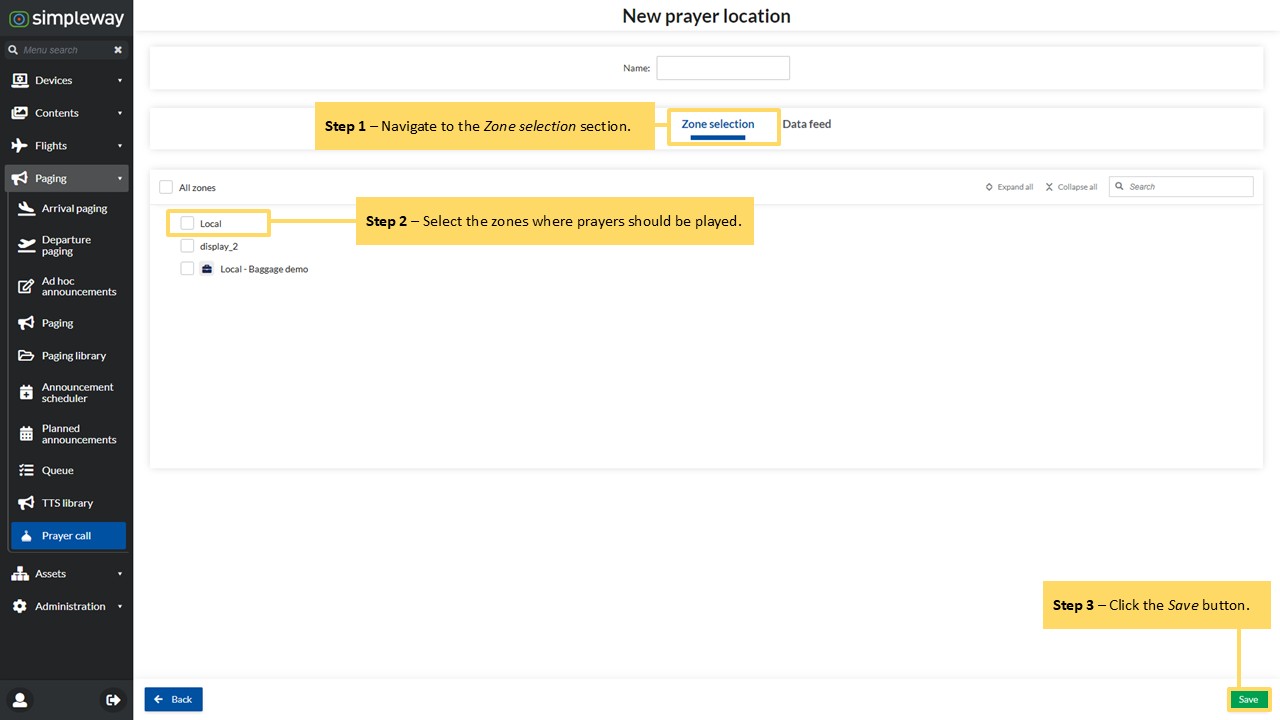
.JPG)
.JPG)
.JPG)
.JPG)