- 29 Sep 2025
- 2 Minutes to read
- Print
- PDF
Schedule power save mode for your displays
- Updated on 29 Sep 2025
- 2 Minutes to read
- Print
- PDF
To extend the lifetime of the display devices, they should be turned off regularly, which, however, often requires manual effort. Therefore, we have come up with ways to control the power of the connected display devices from the Displays tab.
You have several Display power options for your displays:
ON - switches on the display power for 24 hours a day, 7 days a week.
OFF - switched off the display power for 24 hours a day, 7 days a week.
Scheduled - allows the user to set the display power behavior for each day of the week, i.e. on which days the display power should be on or off for 24 hours, and on which days it should be on for a set period of time.
Note: By default the Display power is switched on, which means that configured and connected displays are switched on 24/7 if no other hardware configuration is applied on the device.
Important: This feature may not work with TVs that have their own built-in power saving mechanisms that turn off the device after there is no signal for a certain amount of time, after which they must be turned on manually. In this case, you can use the blank content feature described in the next chapter to save the power consumption of such TVs without turning them off.
Topics covered
Displays tab - Display power
TUTORIAL STEPS:
A) Open the display configuration editor
| |
Option 1:
The power for the display device is turned off. | |
Option 2:
| |
D) Configure the schedule
|
|
E) Display power status description • A green leaf icon indicates that the display power is turned OFF • A grey circle icon indicates that the display power status is unknown. |


.JPG)
.JPG)
.JPG)
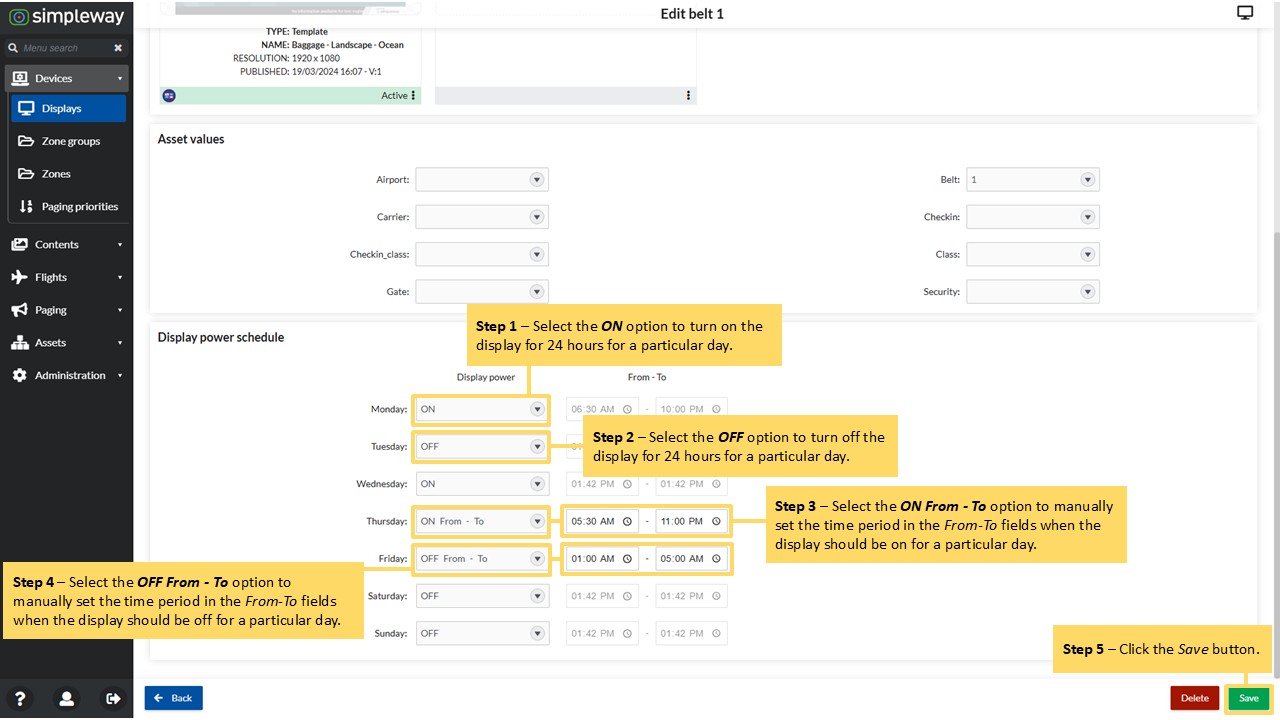
.JPG)