Reset or change your PASSWORD
- 12 Apr 2024
- 1 Minute to read
- Print
- PDF
Reset or change your PASSWORD
- Updated on 12 Apr 2024
- 1 Minute to read
- Print
- PDF
Article summary
Did you find this summary helpful?
Thank you for your feedback!
In this tutorial, we will show you how you can:
- reset your password on the Operations User Interface (OpsUI) login page in case you cannot remeber it and also
- change your password if required.
Topics covered:
Login page
- Forgot password page - Set a new password page
- User icon
TUTORIAL STEPS:
| Option 1: Reset your password A) Log in page
After clicking on the link, you will be redirected to the "Forgot your password?" page. | .JPG) |
| B) Forgot password page Here you are prompted to enter your email address to which a link to restore the password will be sent.
Note: the email is checked, and if the check is successful, users will be notified that the recovery link has been sent, otherwise users will be notified that the entered email address is invalid. | .JPG) |
| C) Open the password recovery email you received and click the link provided to set a new password. | .JPG) |
| D) Set a new password page After you click the link in the password recovery email, you will be taken to the "Set Password" page, where your email address and username will be already pre-filled and cannot be changed.
Note: Once the new password is set, the previously sent password recovery link is no longer valid, so it cannot be used to reset the password again. | .JPG) |
| Option 2: Change your password D) A logged in user can change its password:
Your new password is set. | 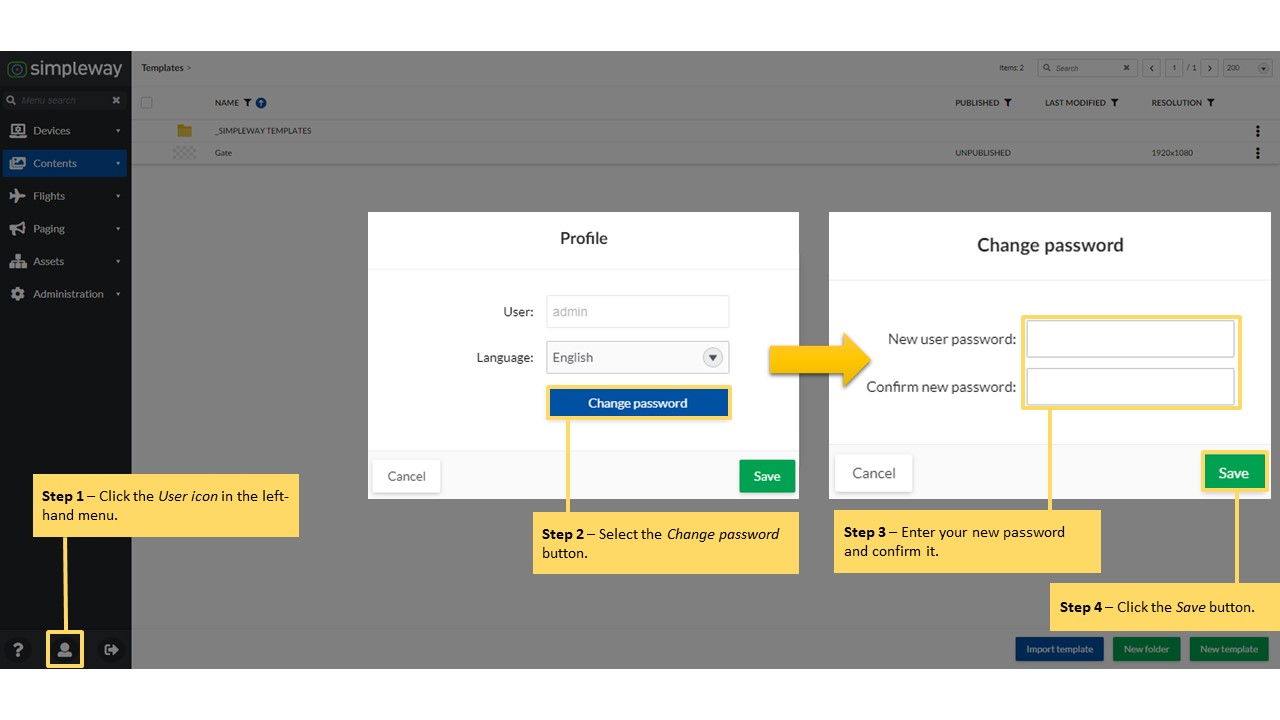 |
Was this article helpful?

