- 26 May 2025
- 3 Minutes to read
- Print
- PDF
Flight status mapping table - REMARKS translations
- Updated on 26 May 2025
- 3 Minutes to read
- Print
- PDF
.png) | .png) |
To make it easier for passengers to read and understand flight remarks (statuses) on FIDS, we have added custom translations as a simplified replacement for some of the default translations of remarks obtained from the flight data feed provider. If you would like to have a different translation of remarks, we will cover the steps to change them in this tutorial.
The Remarks tab is providing an overview of available flight remark/status values in the "Name" column as integrated from AODB (flight data feed) and their translations in the "Name translation" column.
When modifying flight data on the Flight editor tab the Remarks dropdown values first display the name of the remark and then the name translation in parentheses, but it is the name translations of remarks that are displayed on the FIDS.
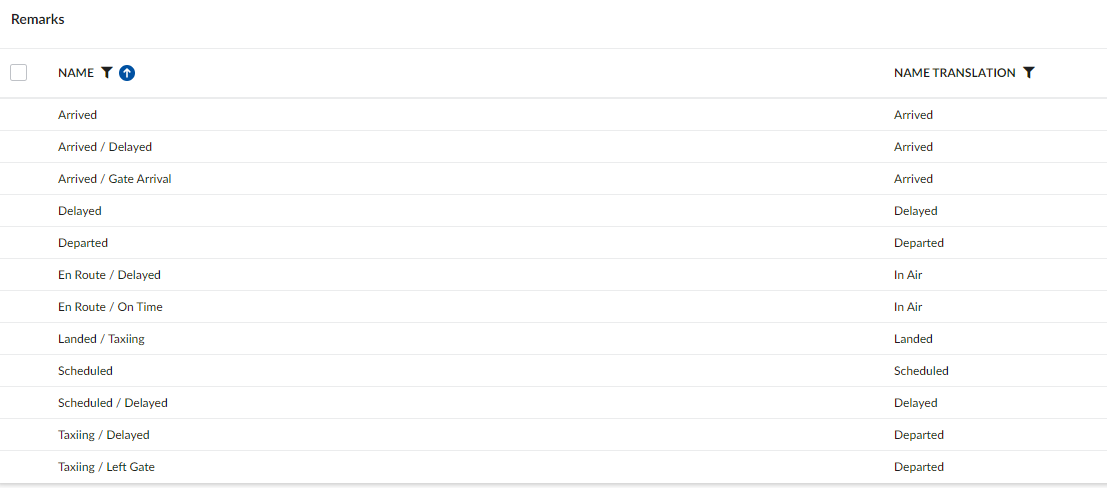
Name translations of remarks can be default or custom. Default translations are a duplicate of the remarks names received from the AODB provider, while custom translations are added by the administrator to override the default ones, therefore the columns "Name" and "Name translation" on the Remarks tab can contain both the same (if default) and different (if custom) values.
On the Translations tab, default translations of remarks are indicated by a red circle in the override column and cannot be deleted or modified, while custom translations are indicated by a green circle and can be modified and deleted.
On the Translations tab:
- The "Code" column matches the "Name" column on the Remarks tab.
- The "Translation" column matches the "Name translation" column on the Remarks tab.
The following table shows the our custom translations of remarks:
| Translation | Remark name | Description |
| Arrived | Arrived / Delayed | Aircraft has arrived but is delayed based on scheduled arrival |
| Arrived | Arrived / Gate Arrival | Aircraft has arrived and is in designated gate |
| In Air | En route / Delayed | Aircraft is currently in air but delayed based on scheduled arrival or departure |
| In Air | En route / On Time | Aircraft in air and on time |
| Landed | Landed / Taxiing | Aircraft is wheels down at destination but still taxiing to gate or designated parking |
| Delayed | Scheduled / Delayed | Aircraft has not departed and is delayed from scheduled departure |
| Departed | Taxiing / Delayed | Aircraft has left the gate, is taxiing for departure and is delayed from scheduled departure |
| Departed | Taxiing / Left Gate | Aircraft has left the gate and is taxiing for departure |
| No Info | Result unknown | The aircraft entered a gap in Flight data feed provider coverage while in flight, and data is no longer available |
- Remarks tab,
- Translations tab
TUTORIAL STEPS:
Modifying custom remark translations
A) Translations tab
| .JPG) |
| B) Custom remark translations Custom remark translations are indicated by green circles in the OVERRIDE column. These will be the ones we specified earlier in the table.
| .JPG) |
| C) Edit remark Only remark translations with a green override status are editable.
Note: If you delete custom remarks translations with green override status, it will revert to the corresponding translation marked with red override status obtained from the flight data feed. | .JPG) |
D) Repeat the previous steps to change any necessary custom remark translations. | |
Creating custom translations from default translations
| A) Default remark translations Default remark translations are indicated by red circles in the OVERRIDE column. These are integrated from the flight data feed.
| .JPG) |
| B) View remark page Default remark translations with red override status are not editable.
Note: If you delete a default remarks translation with a red override status, it will be recreated again as soon as the remark is retrieved from the flight data feed. | .JPG) |
| C) New item page A new editable custom remark translation is created, with fields pre-filled with values from the overridden item.
| .JPG) |
| D) Repeat the previous steps to create any new custom remark translations. | |

