- 04 Jul 2024
- 2 Minutes to read
- Print
- PDF
Create basic STATIC content
- Updated on 04 Jul 2024
- 2 Minutes to read
- Print
- PDF
Let's design simple static content. Static contents are typically used for:
- wayfinding displays, showing static airline logos (such as airline customer services kiosk)
- company information, welcome screens
- advertisements
and many others.
- Static text,
- Background color,
- Content preview
Sample screen: 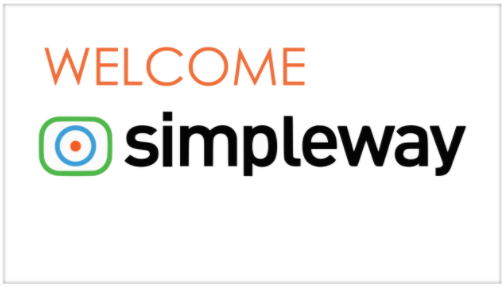
TUTORIAL STEPS:
A) Create a new template
| .JPG) |
B) A new window will open where you can name your template and select template presets. Content designed to be assigned to individual screens has 3 presets to choose from:
| .JPG) |
Option 1: Full HD / 4K Preset
| .JPG) |
Option 2: Custom Preset
| .JPG) |
C) Static text element After the Template Designer window opens, you can start designing your template by inserting a Static Text element.
| .JPG) |
D) Change the Background of your template.
Note: There are two options: solid color fill or an image. | .JPG) |
Option 1: Set background color fill.
| .JPG) |
Option 2: Set background to be an image.
Note: The image is stretched to the size/resolution of the template. Image resolution should match the resolution of the template to avoid unintended stretching of visual content. | .JPG) |
| After clicking the Media icon on the previous screen, the Media Library window will pop up. Upload a new image to the library.
Download Simpleway logo | .JPG) |
| After uploading an image to your media library, it can be used as a background. Choose your item by clicking on the Choose button on the right-hand item end when scrolling over it. | .JPG) |
D) Preview your content template.
| .JPG) |
| E) Click on the Save & Publish button in the lower right-hand corner when your content design is final. Now it is ready to be assigned and shown on your display. | .JPG) |

