- 22 Sep 2025
- 2 Minutes to read
- Print
- PDF
BaggageUI - baggage announcements
- Updated on 22 Sep 2025
- 2 Minutes to read
- Print
- PDF
The BaggageUI is a web application used by airport staff such as baggage claim area supervisors. Its main goal is to provide a manual interface to trigger defined announcements in the baggage claim area and direct passengers to the correct baggage claim belts.
Besids flight related announcements, the application can also play non-flight related general announcements.
For your demo instance, access the BaggageUI by typing into your browser the URL: https://your instance access URL/baggage .For example: https://air-tyx5.simpleway.cloud/baggage
- BaggageUI
Main BaggageUI screen:
TUTORIAL STEPS:
A) Login
| .JPG) |
B) Main BaggageUI screen
| .jpg) Note: If you do not see flight records in the BaggageUI, you should be aware that flight records appear at the estimated time of flight arrival and disappear 60 minutes after that. Note: If you do not see flight records in the BaggageUI, you should be aware that flight records appear at the estimated time of flight arrival and disappear 60 minutes after that. |
Optional: Change belt window
Note: To cancel the changes made close the Change belt window by tapping the "X" in the upper right corner. | 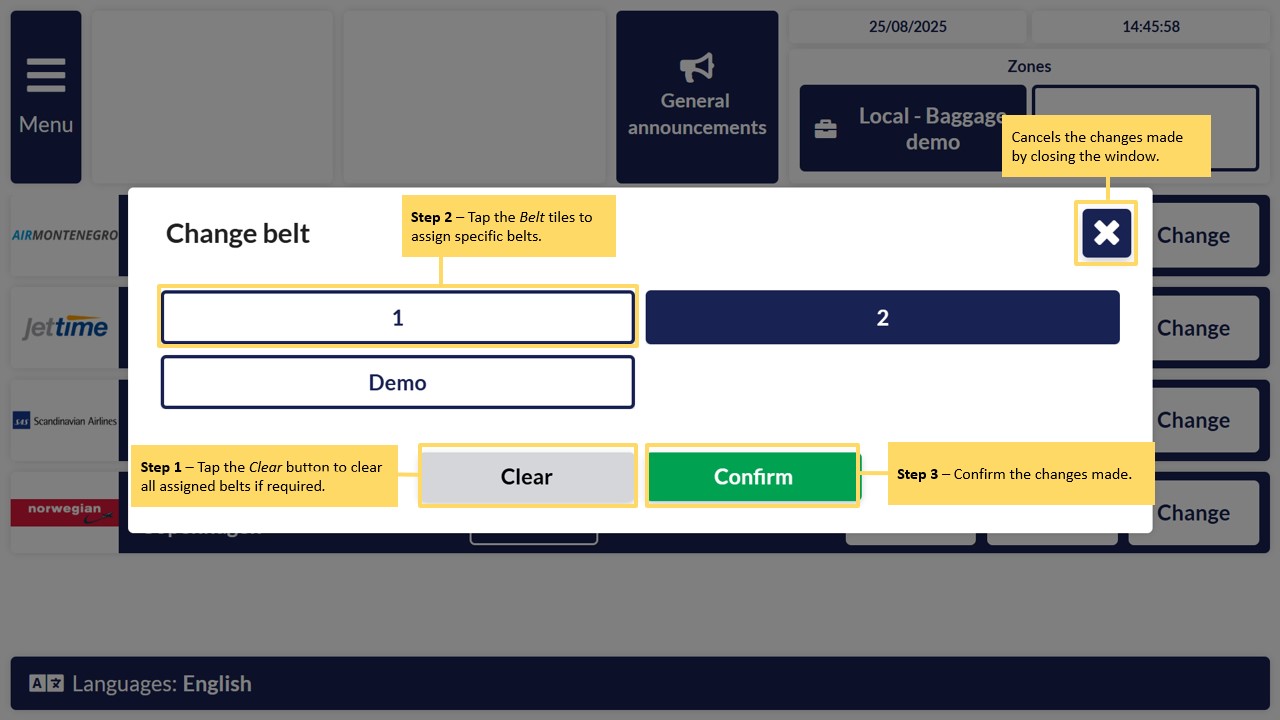 |
| C) Click the Arrival, Delay, or Change button to preselect the appropriate announcement for playback. Note: To play non-flight related general announcements use the General announcements category tile. | .jpg) |
| D) Play selected baggage announcement Depending on the button you clicked on the home page, the corresponding announcement will be selected for playback in the announcement triggering page. In this example, the Arrival button was clicked, which resulted in the Arrival announcement being preselected.
| .jpg) |
| E) Playback process After pressing the Play button a playback sub-window will open:
| .jpg)
|
| F) If you collapse the playback panel, you can select and prepare the next announcement that you want to play after the previous one has finished playing. Until then, the Play button will be disabled. Return to the UI's homepage with the Home button to play further announcements. | 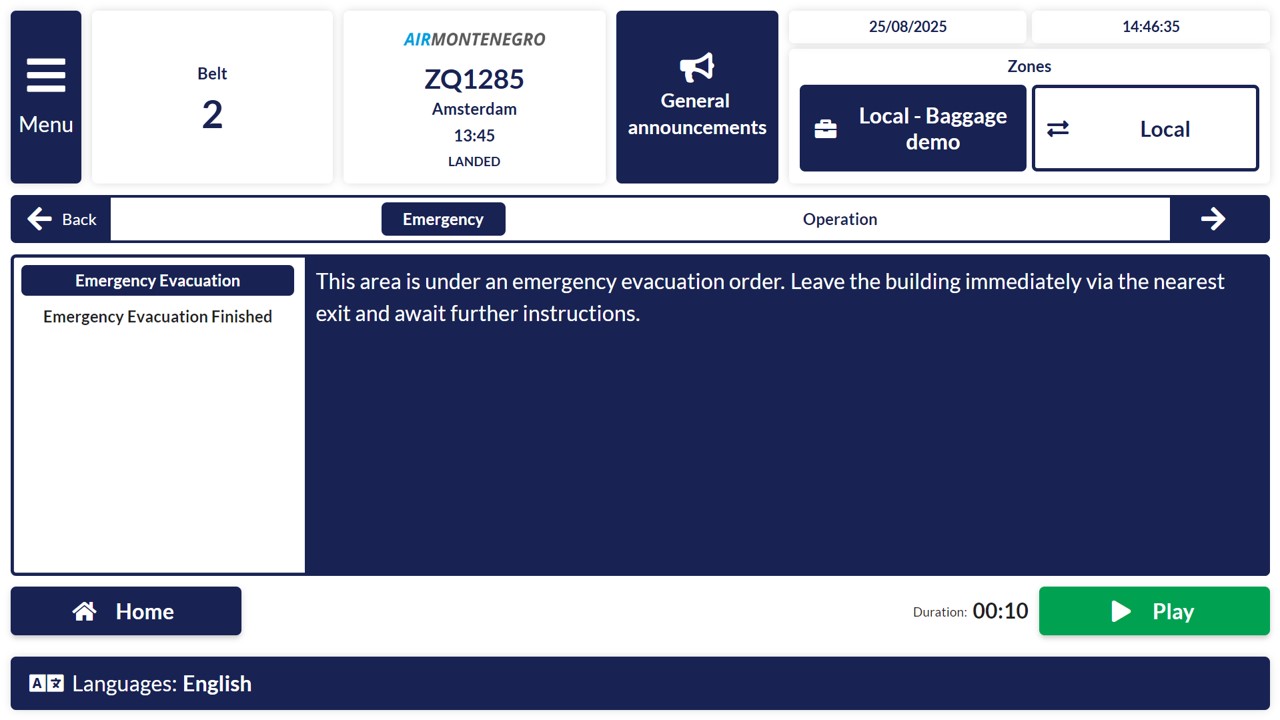 |
| G) General announcements To navigate through subcategories use the arrows on both sides of the navigation panel. By clicking on the arrows, the user is navigated to the previous (left arrow) or next subcategory (right arrow). The left arrow works as a back button to return to the previous level of the category structure when the first subcategory is selected. | .jpg) |
Optional: Filter flight list by airlines
Note: To cancel the changes made close the Airline filter window by tapping the "X" in the upper right corner. | .JPG) |


.JPG)