- 20 Jun 2023
- 1 Minute to read
- Print
- PDF
Add blank content
- Updated on 20 Jun 2023
- 1 Minute to read
- Print
- PDF
In some situations, you may want to switch your displays from normal mode to blank mode and show its contents assigned in the display configuration details. Content assigned to the blank mode can be, for example, a small logo to save display power consumption without turning the device off. This approach creates an alternative to the display power control, which turns off the display power completely. This feature is disabled if no content is assigned to the blank mode.
You can turn the blank mode on and off for individual displays using:
- Make active option in the blank mode three dot menu on the display configuration page,
- Blank and Unblank options in the three dot menu on the Displays tab home page,
- Blank and Unblank buttons in the Live view of the selected display.
- Blank and Unblank buttons at the bottom of the Displays tab home page when the display selection box is checked.
Or you can tick the bulk checkbox and use the Blank and Unblank buttons at the bottom of the main page to change the blank state for all selected displays at once.
Additionally, you can filter the "Content name" column by the blank state.
In this tutorial, we will assign content to the blank mode and show you the mentioned options to enable and disable the blank state.
- Displays tab - Assigning template with display content to display
TUTORIAL STEPS:
A) Select a display
| .JPG) |
B) Display configuration
| .JPG) |
C) Changing Blank states Option 1: Make the mode active in display configuration page
Note: to unblank make the NORMAL state active the same way. | .JPG) |
Option 2: Three-dots menu on the Displays tab
| .JPG) |
Option 3: Live view
| .JPG) |
Option 4: Bulk selection checkbox
| .JPG) |
| D) Selected displays change to Blank mode content. | 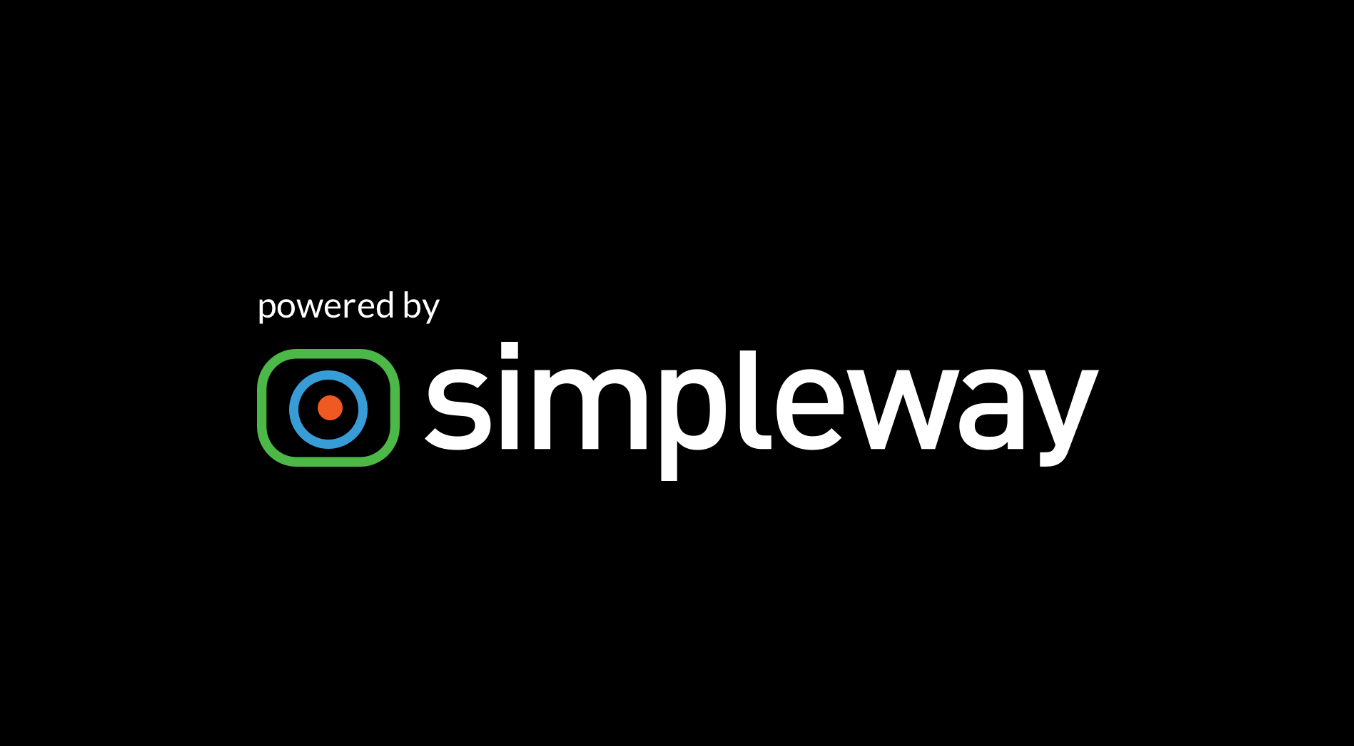 |

